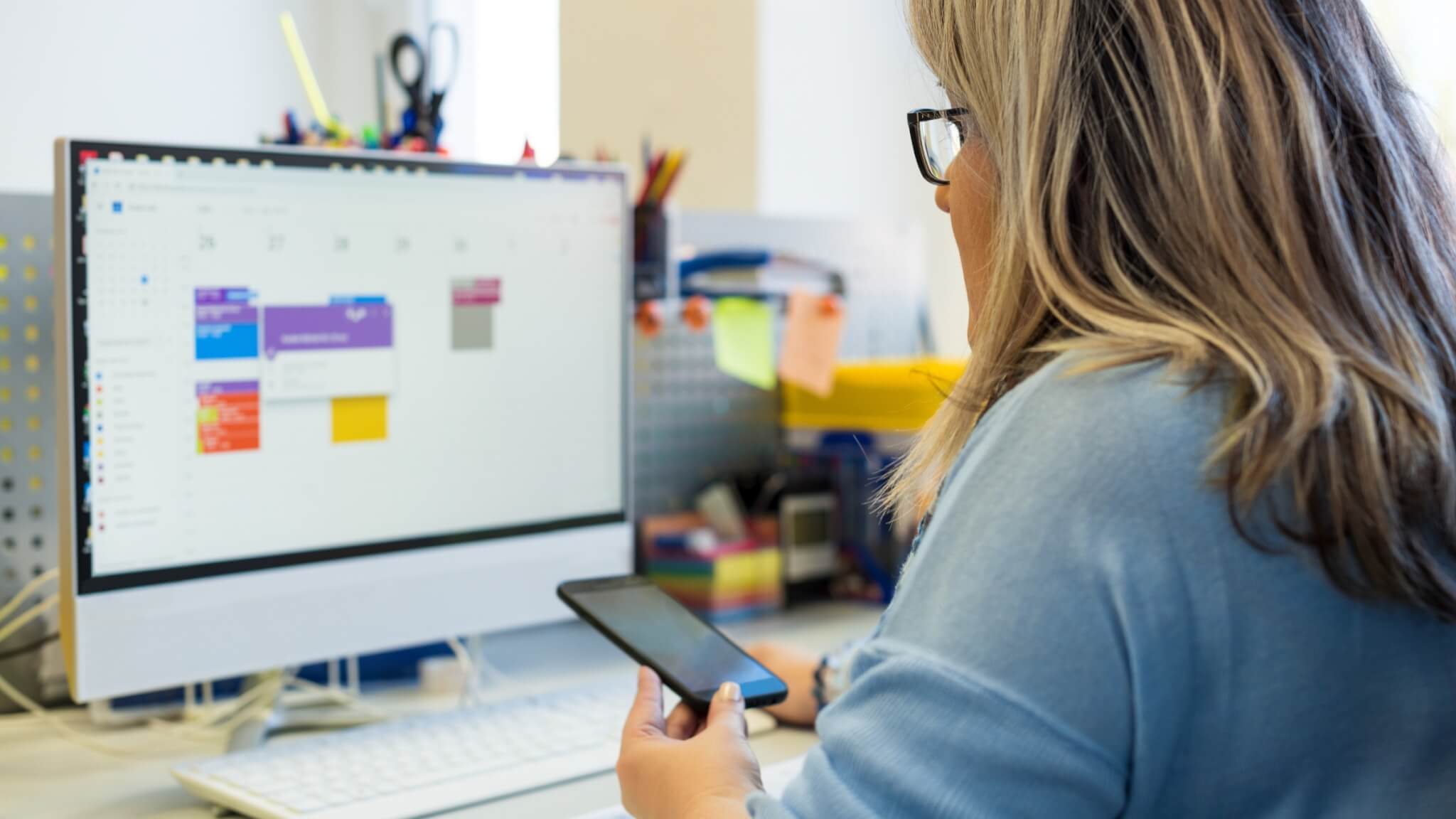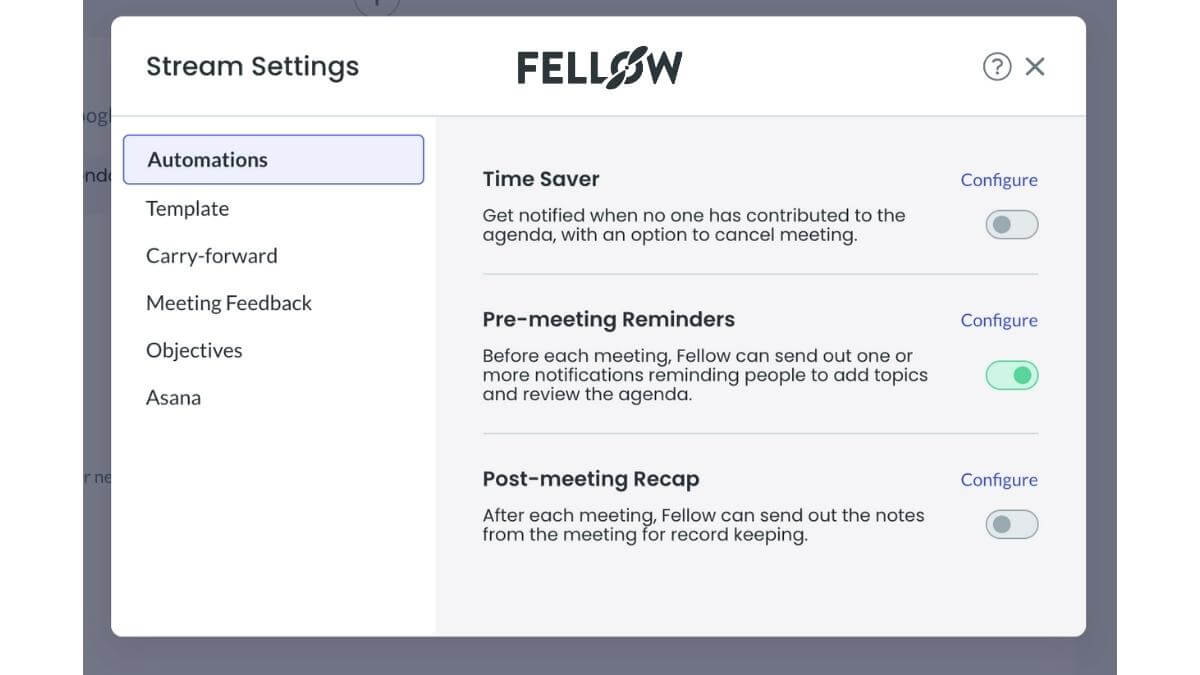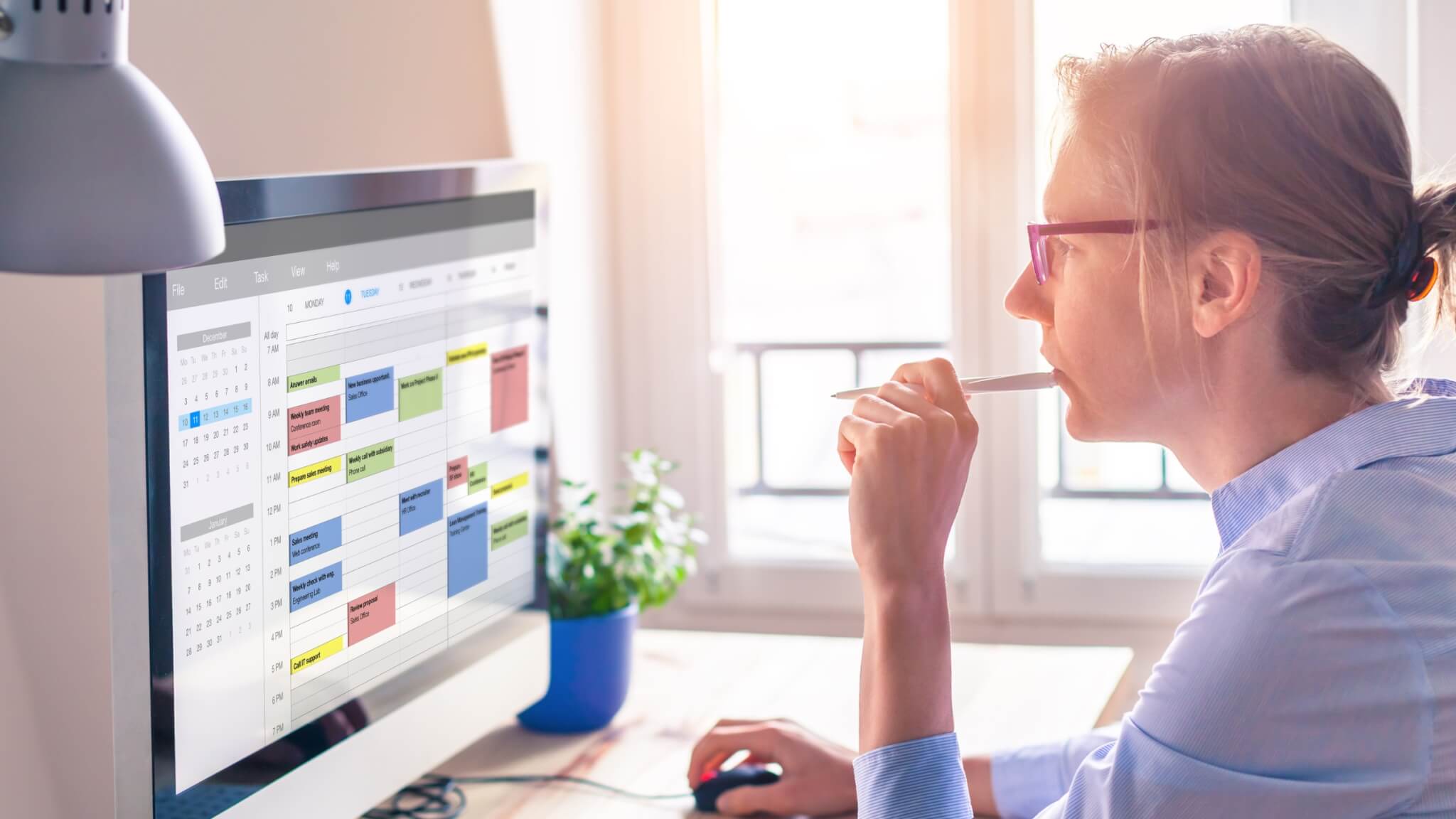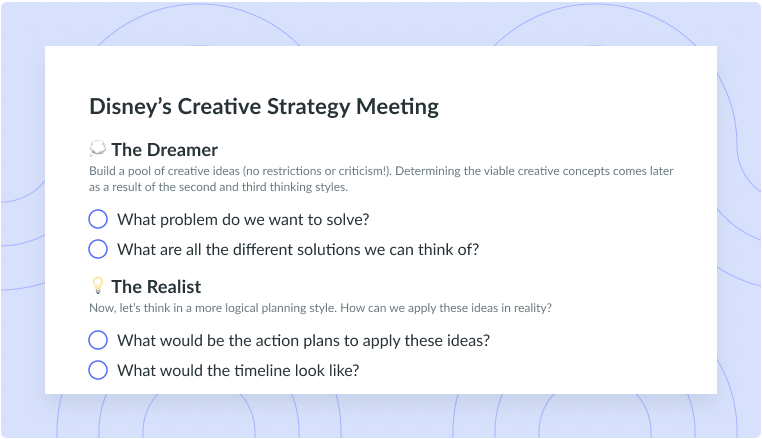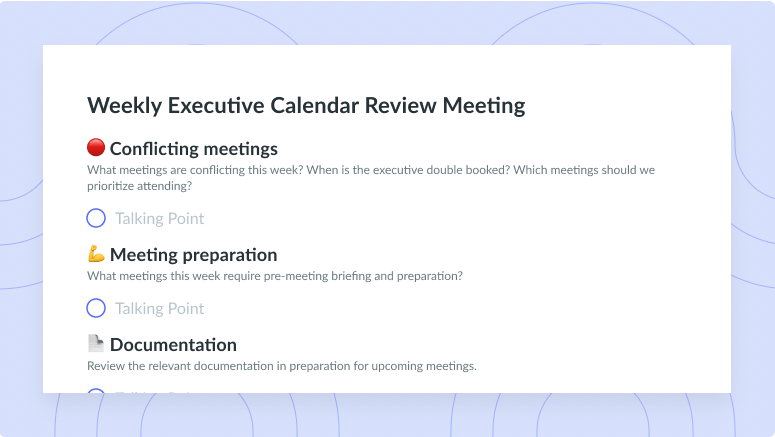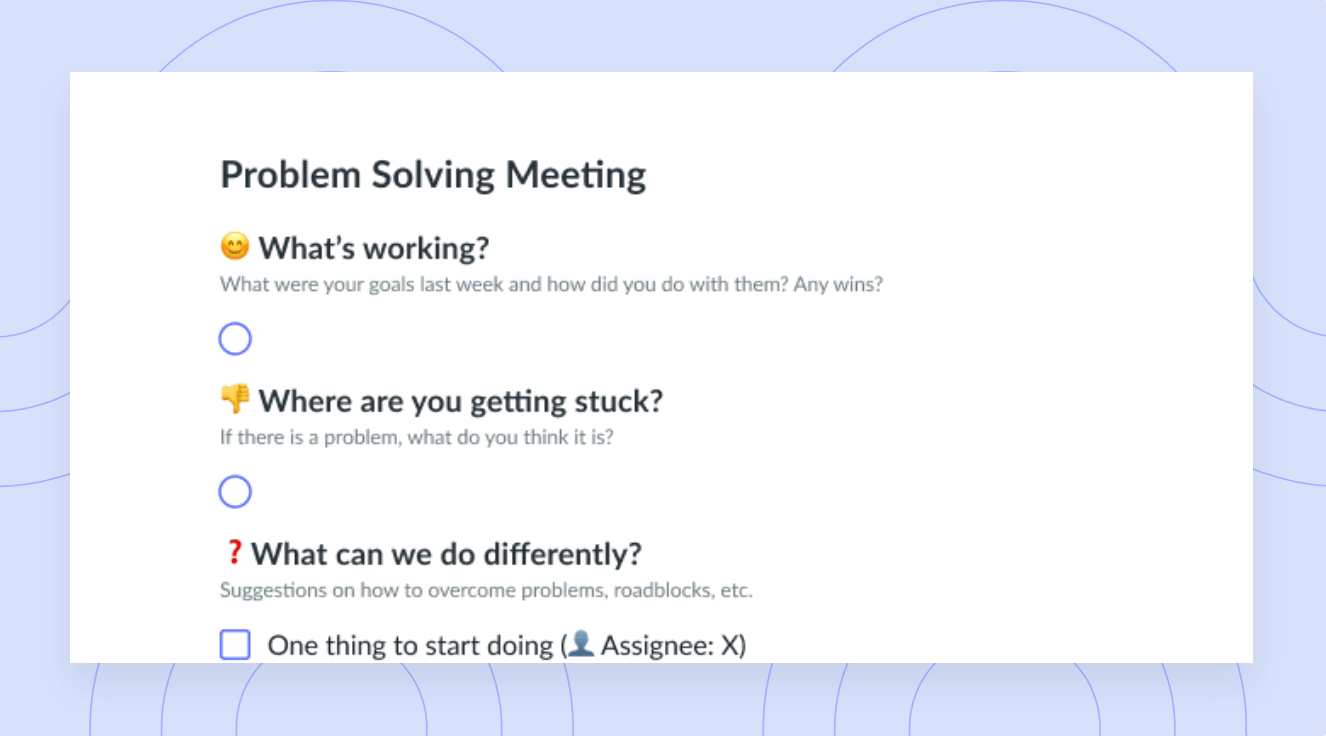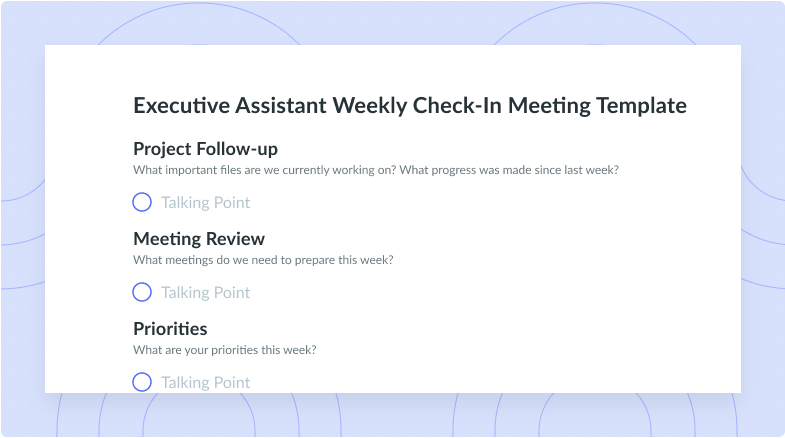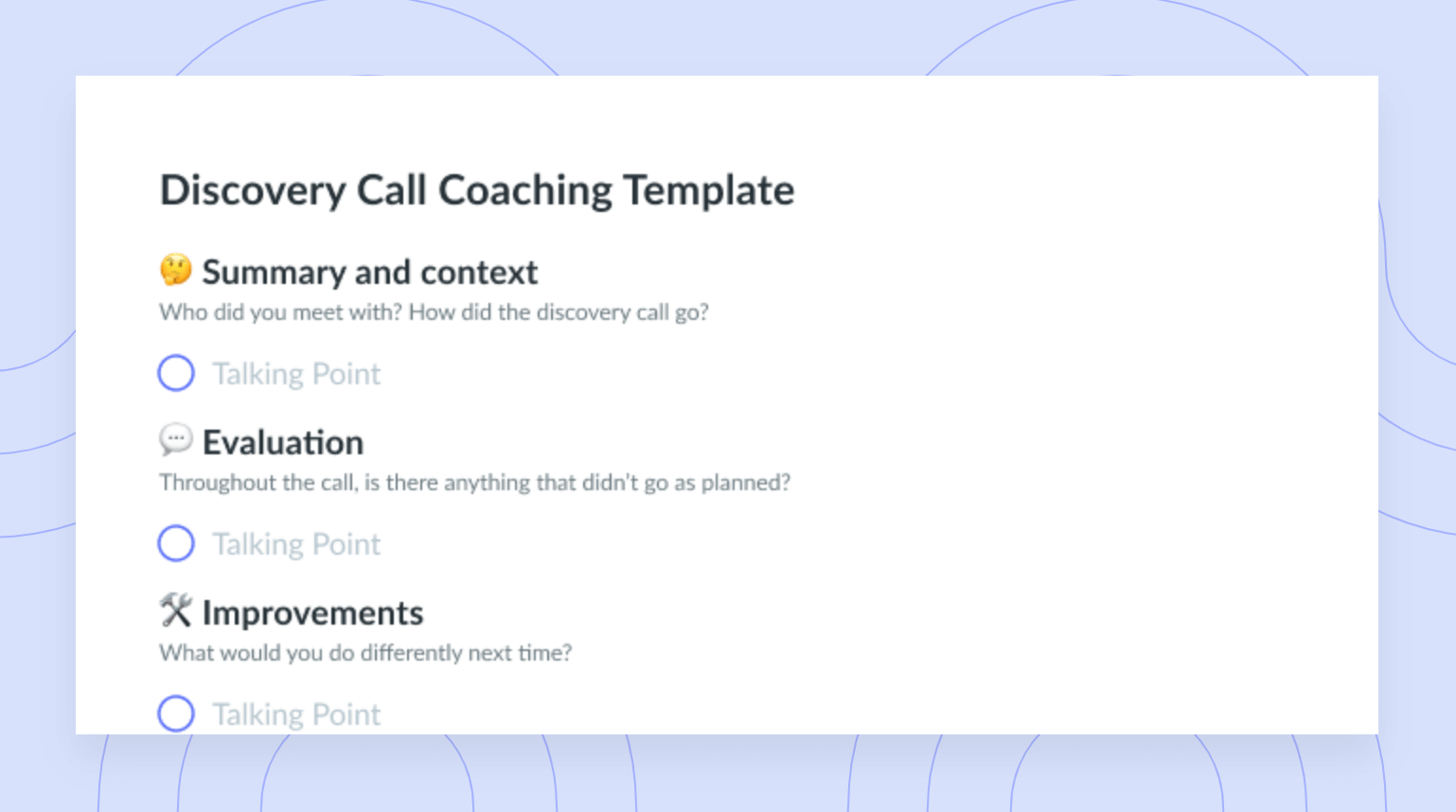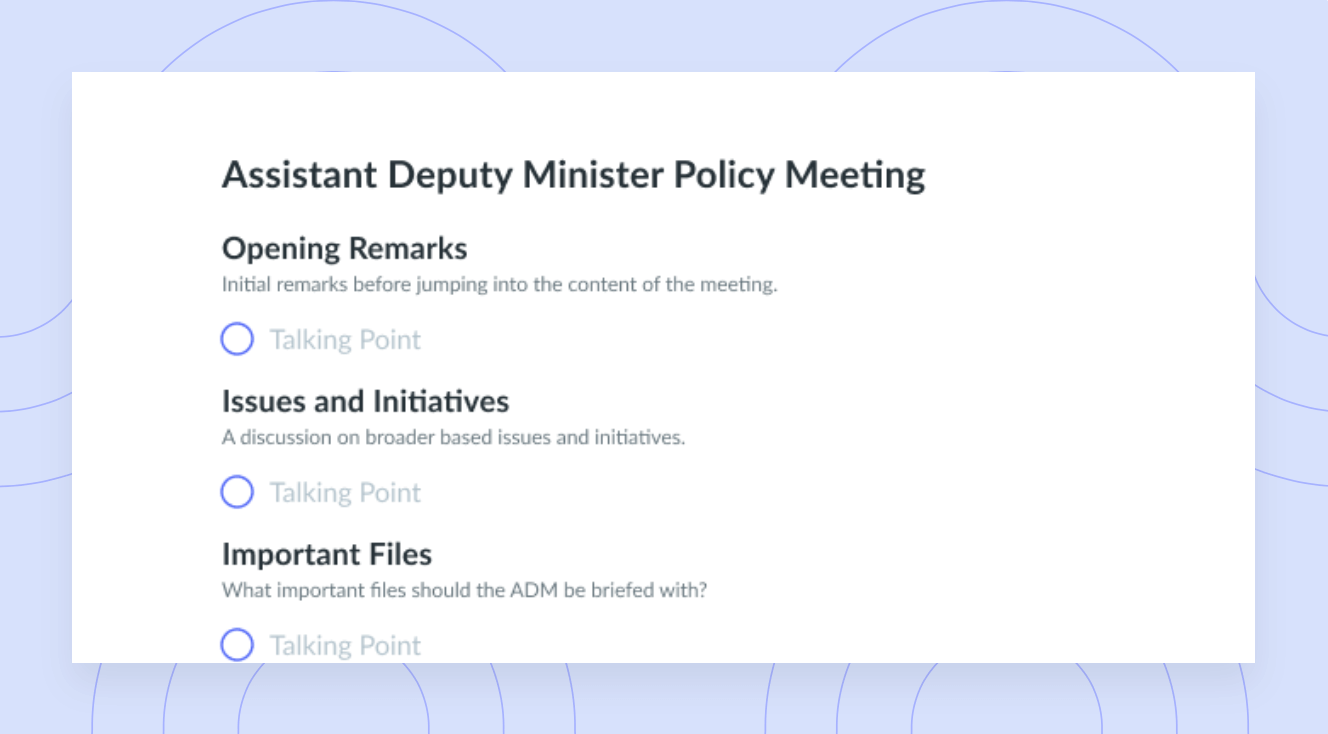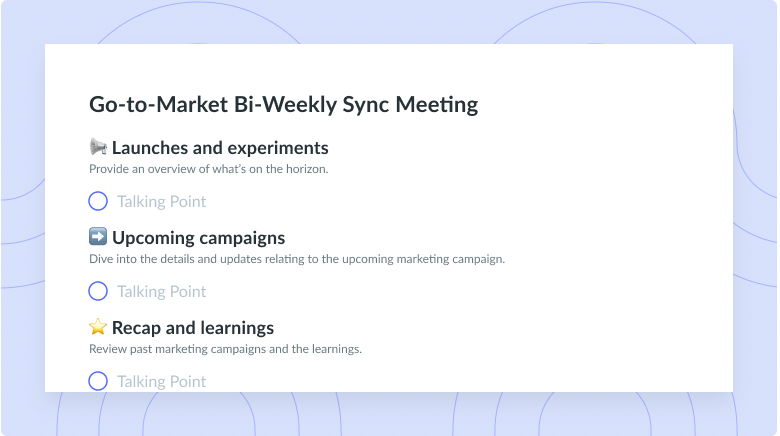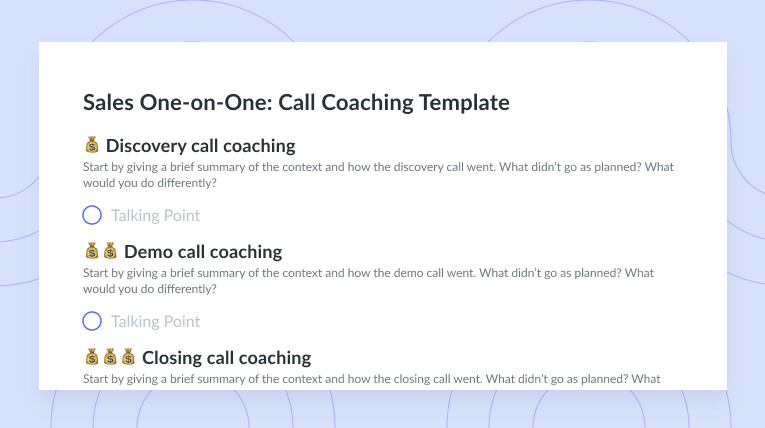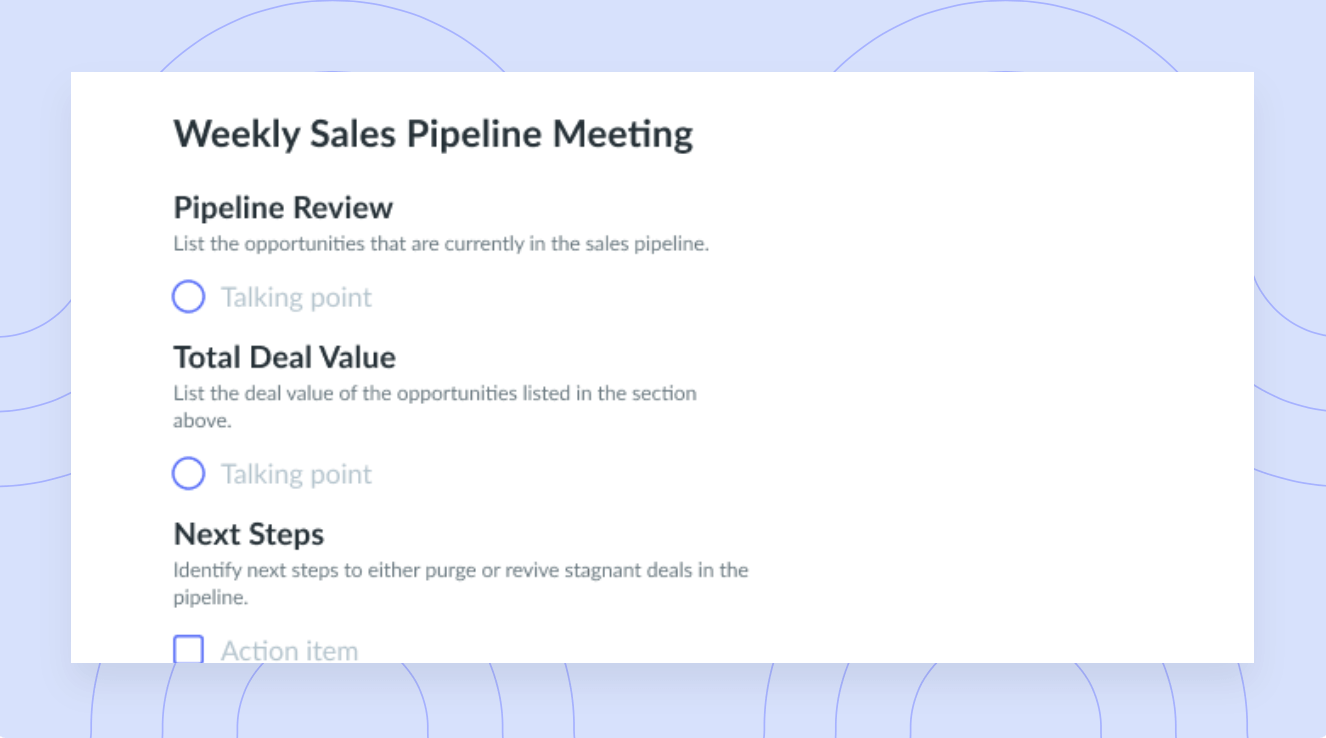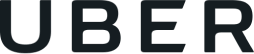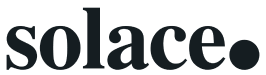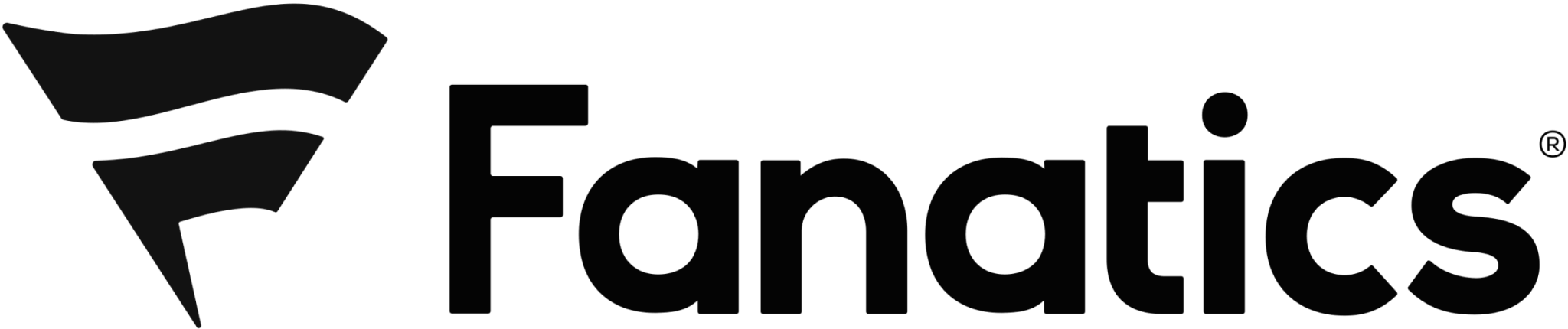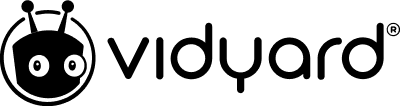13 Google Calendar Hacks to Boost Productivity
Are you using Google Calendar to its fullest potential? Check out these 13 Google Calendar hacks for a boost in productivity.
Google Calendar has come a long way since its debut back in 2009. And it can do much more than show you what meetings you have scheduled for the day.
When you’re armed with these hacks, Google Calendar can elevate how you and your team members work together, collaborate in meetings, and find you the best time to meet.
13 Google Calendar hacks to boost productivity
Ready to start making Google Calendar work for you? Give yourself a productivity boost with these 13 tricks!
- Link your Fellow meeting notes with Google Calendar
- Change your status to out-of-office
- Use the “find a time” feature when booking meetings
- Use schedule view
- Appoint your “working hours”
- Color code calendar events
- Enable time blocks for focused work
- Drag and drop events (rather than creating new ones)
- Take advantage of Google Calendar’s keyboard shortcuts
- Turn on desktop notifications
- Set up Google Assistant
- Enable privacy settings to create confidential meetings
- Customize your calendar default view
1Link your Fellow meeting notes with Google Calendar
One of the most crucial ways you use Google Calendar is to organize and plan for meetings. With Fellow, you can take this organization up a notch by linking meeting notes directly in Google Calendar with the Google Calendar integration. When you do, you can keep your notes tied to each meeting for quick access. You also won’t have to waste time searching for the notes that correspond with each meeting on your calendar, because they’re already there waiting for you.
Thanks to our handy integration, you can start each day by quickly scanning your calendar and preparing for all your meetings.

Seamlessly link your meeting notes with your calendar events
Boost meeting preparation, productivity, and accountability with Fellow’s Google Calendar integration. Access your meeting notes directly from Google Calendar events and stay organized.
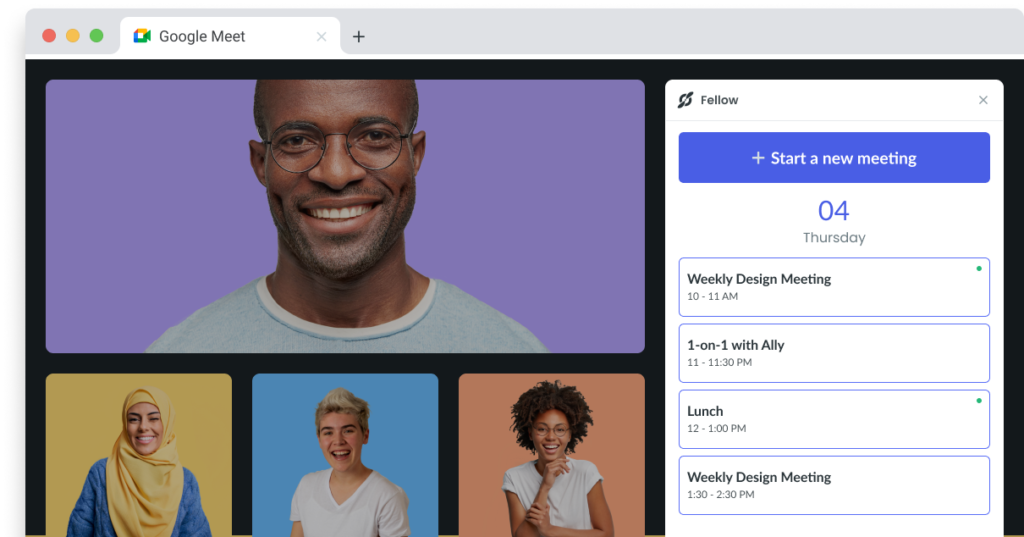
2Change your status to out-of-office
Whether you’re on vacation or simply taking a Friday off, Google Calendar allows you to change your status to out-of-office. This way, when team members try to schedule a time to meet with you, they’ll automatically see that you have that day off and will be prompted to select a different date and time. Additionally, this feature allows you to choose the setting “decline meetings when out-of-office” so the response that you won’t be attending is immediate.
Setting this up before you take time off is a great way to keep your team informed and on track, even when you’re not there.
3Use the “find a time” feature when booking meetings
It can be challenging to find a time in your teammates’ calendars that works for everyone, and it’s likely there will always be the lone team member who is busy when everyone else is available. Instead of endlessly searching for an open hour in everyone’s calendar, take advantage of the “Find a Time” tab.
This Google Calendar feature checks the schedule for all group members in one spot, organizing the meeting when everyone has availability. Remember that for this to work, your team members will need to share their entire calendars through Google Workspace.
4Use schedule view
Another great Google Calendar hack is to use schedule view, which shows you all your upcoming events in a specific layout. This can be an easier way to see what’s ahead of you that day, week, or month, so you can better prioritize and avoid scrolling week by week.
To get a better view of what you have in your calendar, consider getting multiple views of your tasks by selecting “Day,” “Week,” and even “Month” from the drop-down in the upper right corner.
5Appoint your “working hours”
If your organization offers flexible hours, you may not work the standard 9-5 every single day, so your team may not always know when you’re working. The same can be said if your team works across different time zones—it can be hard to track when your coworkers log on and off for the day.
Thankfully, Google Calendar simplifies this by allowing you to set “working hours.” Doing so lets your team know when you’re available for work and meetings. Remember, just like the “find a time” hack, this hack only works if you and your team use Google Workspace.
To set the hours that work best for you, go to:
- Settings
- General
- Working hours
And then set the time you log in and out each day.
6Color code calendar events
Another productivity hack for Google Calendar is to color code your events. Color coding meetings and other tasks on your plate help you get a clear picture of your day, week, and month with a quick scan of the display. Plus, it can help you to visualize and track where you’re spending most of your time.
Google Calendar makes it easy to link specific meetings or events to their own color, so they stand out from other action items.
7Enable time blocks for focused work
When you need to minimize interruptions and distractions, achieve maximum productivity with Google Calendar by setting a time block for yourself so you can focus on a specific task. For example, if you’re someone who does their best creative writing in the morning, set up a time block for every morning, letting your team know you’re not available during that specific window of time.
Time blocking is a must, as it helps reduce the time you waste switching back and forth between tasks. Instead, you’re focused on a specific action item when you know you’re at your most productive.
8Drag and drop events (rather than creating new ones)
Changes in your calendar are bound to occur, but instead of deleting the event and taking the time to create a new one from scratch, simply click on the event you’re looking to change or move and drag it to a new time slot.
This is extra helpful because you don’t have to re-enter information about the meeting, reattach meeting notes, or double-check that you have all of the attendees re-added. Everything is exactly the same, just scheduled at a different time. No detail is left out!
9Take advantage of Google Calendar’s keyboard shortcuts
Everyone likes a good keyboard shortcut, and Google Calendar has a ton that you can learn to help speed things up. Even though these shortcuts may only save a couple of seconds each day, time adds up!
Some Google Calendar keyboard shortcuts to master are:
- C: Create a new event
- E: View event details
- J or N: Go to the next time period
- K or P: Go to the previous time period
- D: Go to day view
- W: Go to week view
- M: Go to month view
- R: Refresh the page
- Q: Quickly add
- T: Go to today’s view
- X: Go to custom view
- S: Go to Settings
- Z: Undo what you did last
- +: Add a new calendar
- Backspace or delete: Delete the entire event
10Turn on desktop notifications
It’s up to Google Calendar to keep you, well, on schedule. And one of the ways this tool does so is by notifying you when you have ten minutes before your next event. While this can be helpful to assist in preparing any last-minute action items, it can sometimes also be distracting, especially if you’re currently in the zone working on a project or typing an important message.
Instead of getting potentially distracting notifications, turn on desktop notifications instead! To do so, navigate to Settings and then Notifications. From there, click “use browser notifications instead of interruptive alerts.” When you do, Google will display a notification in the right-hand corner of your desktop screen when it’s almost time to join a new meeting.
Instead of being pulled to your calendar, Google will show a friendly notice in the right-hand corner of your screen.
11Set up Google Assistant
Don’t have an assistant? Now you do—once you set up Google Assistant. Doing so enables features like voice commands to add, edit, or remove events directly from your Google Calendar. All you have to do is say, “Hey Google, move my next meeting to 3:00 p.m.,” and Google Assistant takes care of it for you.
Once Google Assistant is set up, it’s a great way to give yourself a time management boost, quickly perform tasks in the moment, and take advantage of ideas on the fly!
12Enable privacy settings to create confidential meetings
While sharing your calendar with your team members has many advantages, sometimes there are things you may not necessarily want them to be able to see, especially if you use your calendar for personal events, too. Thankfully, Google Calendar can easily adjust event visibility if you don’t want your team to see everything you have going on on a particular day.
When creating an event, click the ”Default visibility” drop-down menu and select “Private.” Doing so ensures you can still see the event and get timely notifications, but it won’t be visible to anyone else.
13Customize your calendar default view
Last but not least, a Google Calendar hack to consider is customizing how you view your calendar in the first place.
Typically, Google Calendar showcases your meetings and events with a monthly view. And while this might work for you, especially when handling complex projects with extended deadlines, it’s not always the best fit for your role or responsibilities.
For tracking smaller tasks, consider switching to a daily view. Doing so can help you focus on finer details and how long it takes to accomplish each task. Remember to make Google Calendar work for you!
It’s all in a day’s work
Understanding how to make Google Calendar work for you can elevate your work day and help you and your coworkers work together more efficiently. Armed with these 13 hacks, plus a meeting tool like Fellow, you’re bound to get organized and have more productive meetings in ways you never thought possible.